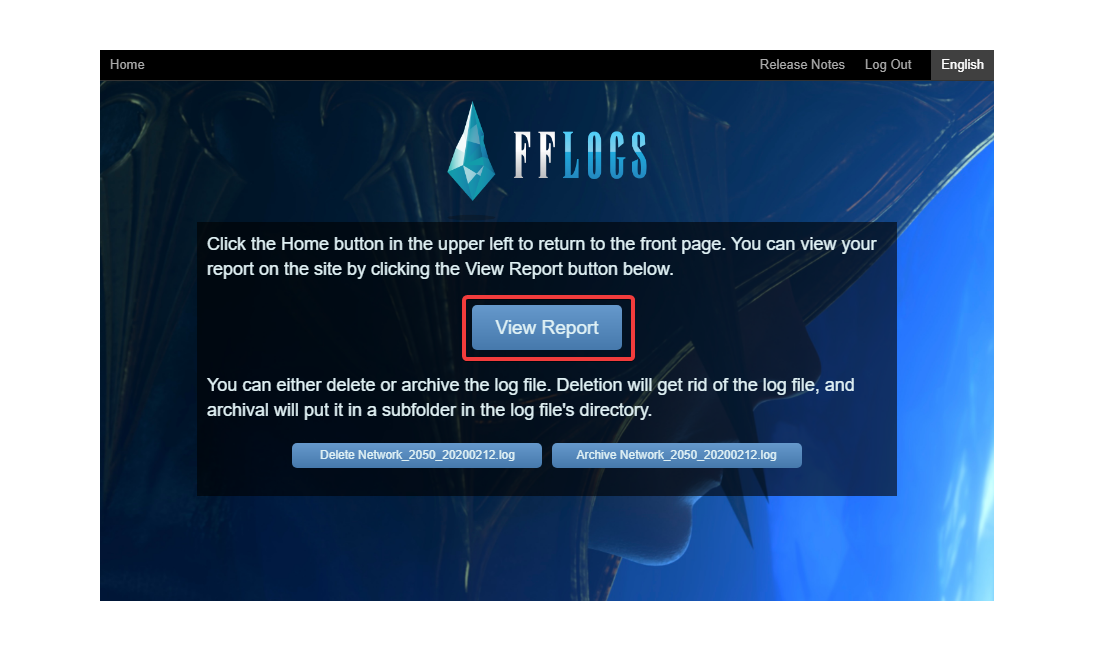docs
FFXIV ACT Setup Guide
This guide is intended to get a FFXIV player setup with ACT and an overlay for parsing purposes and be able to upload logs to the FFLogs website.
Last updated: 2025-04-11

Contents
Installing ACT
Navigate to the ACT website, click on the Download page tab, then click on the Advanced Combat Tracker - Setup link to download the ACT installation program.
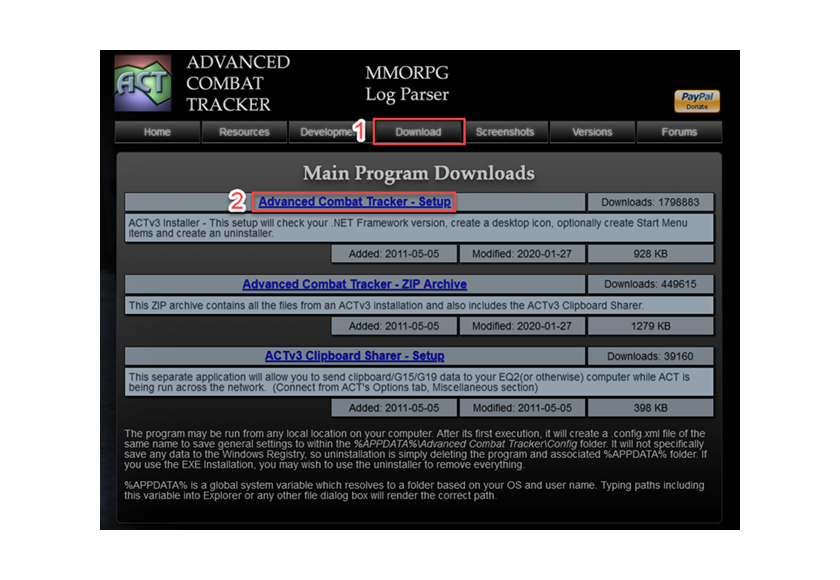
Find the ACTv3-Setup executable in your downloads and run it to begin the installation (If you get a User Account Control prompt, click yes).
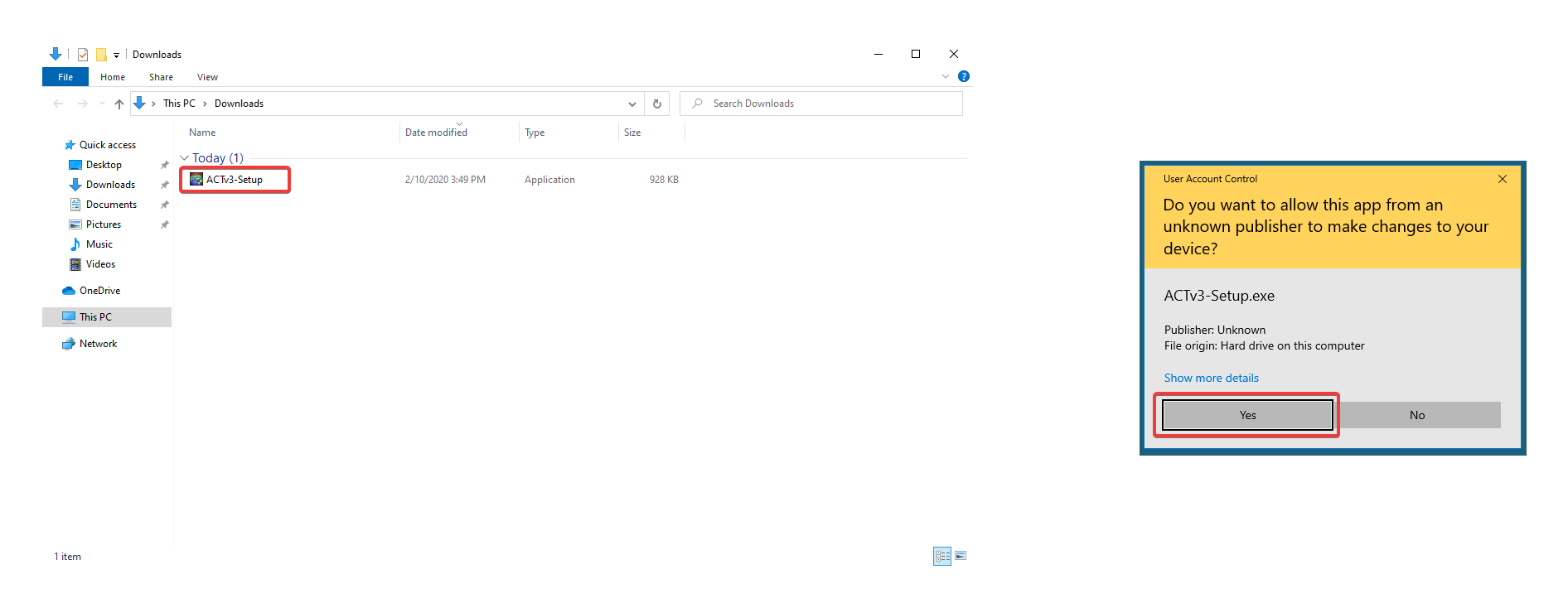
The setup program will ask you for the installation location and start menu folder (You can leave the default options). Click Install then Close to complete the installation.
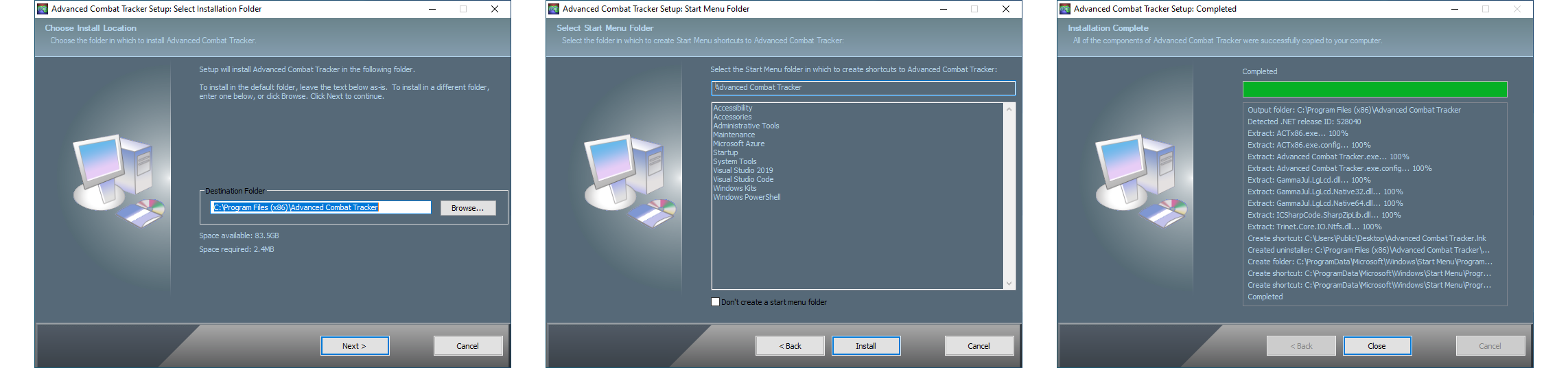
FFXIV ACT Plugin
Upon first running ACT, it will prompt you with the Startup Wizard. If you forget to download a parsing plugin, ACT will prompt you again the next time you run it, or you can manually open the wizard by going to Options > Miscellaneous > Show Startup Wizard.
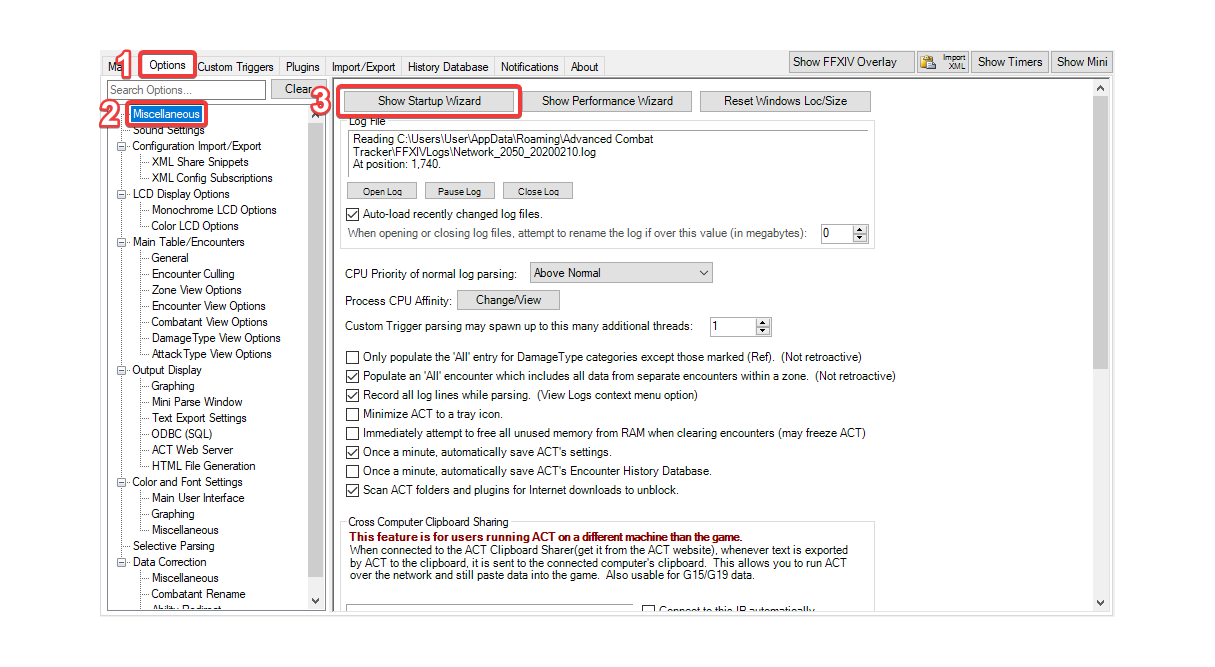
In the Parsing Plugin section of the startup wizard, ensure FFXIV Parsing Plugin is selected from the dropdown, then click the Download/Enable Plugin button. You will receive an alert when the plugin has been added to ACT. Click Ok to dismiss it.
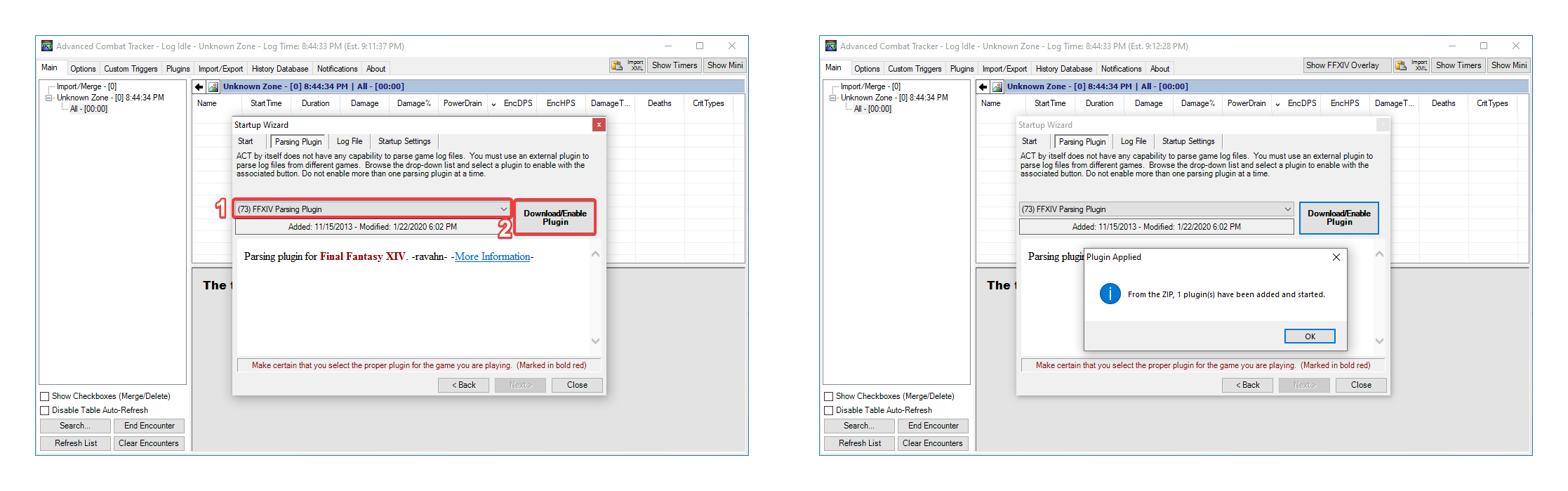
Click Next to move to the log file section. ACT will ask if it will be used for Final Fantasy XIV. Select Yes to configure ACT logs for FFXIV.
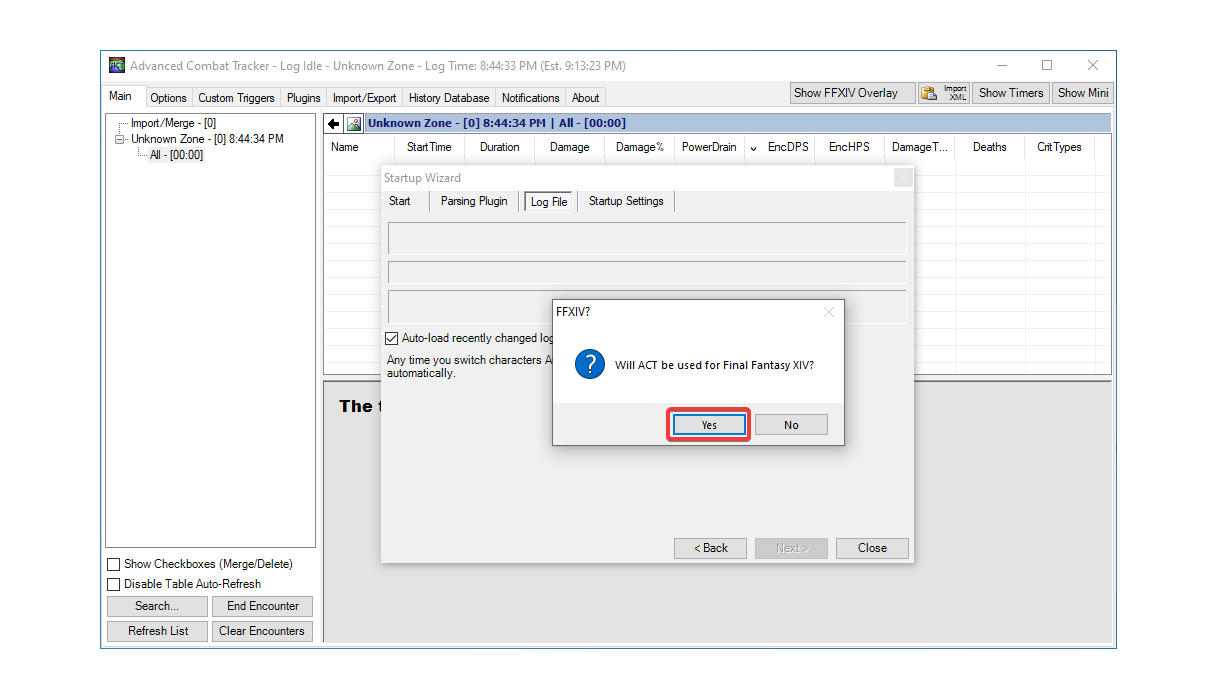
Click Next to move to Startup Settings, then Close to accept the default settings and finish the startup wizard.
At this point FFXIV_ACT_Plugin.dll should be enabled in Plugins > Plugin Listing.
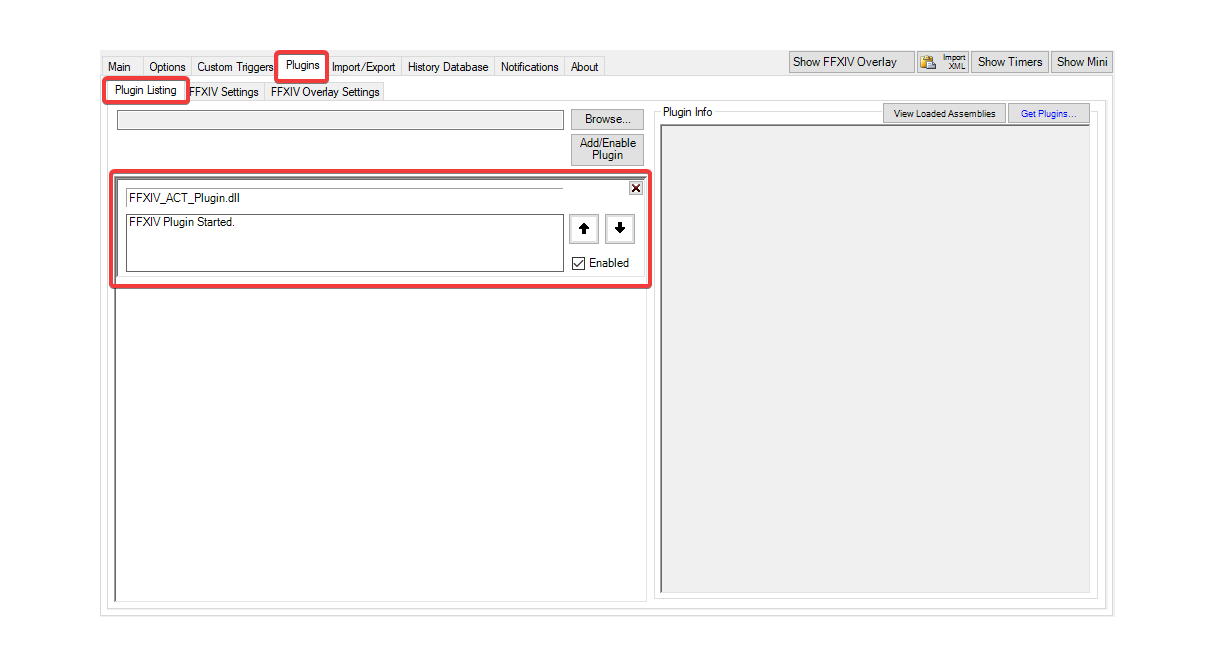
Configuring FFXIV ACT Plugin
Previously, there were options to use other methods to capture network data, but as of patch 7.2 the only remaining option is Deucalion. Everything is included in the default plugin install, and no additional configuration steps are required.
Running as Admin
Most users will no longer need to run ACT as Admin. If you need to do so for some reason, you’ll need to run FFXIV as Admin as well.
Adding Firewall Exception
Due to Deucalion being the only valid option as of patch 7.2, firewall exceptions are no longer needed.
OverlayPlugin
From the Plugin Listing tab, click on the Get Plugins... button near the upper right corner. This will open a window that will populate with available plugins for ACT.
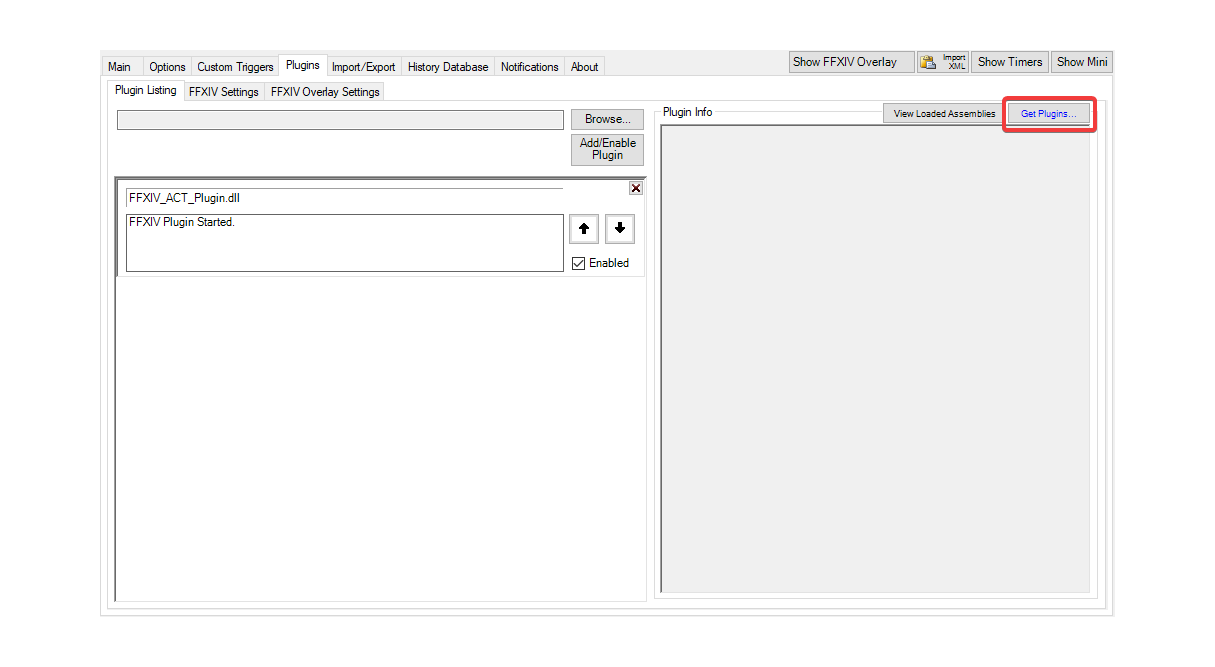
In the Get Plugins window, select the Overlay Plugin option and click on Download and Enable. This will add the latest OverlayPlugin to ACT (the OverlayPlugin auto-updater may also run during this step).
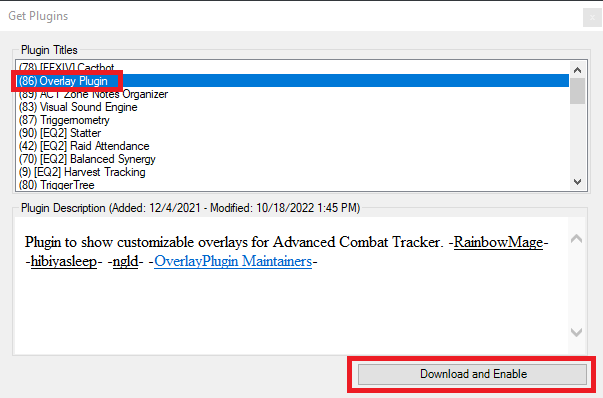
The OverlayPlugin should now be setup. Click on the X to close the Get Plugins window.
At this point it is recommended to restart ACT before continuing on.
Using OverlayPlugin to End Encounters
It is recommended to use OverlayPlugin’s in/out-of-combat detection to split encounters, rather than ACT’s less accurate behavior.
To do this, first find ACT’s encounter split timeout (Options > Main Table/Encounters > General).
It is recommended to disable it entirely by un-checking both Number of seconds to wait checkboxes:
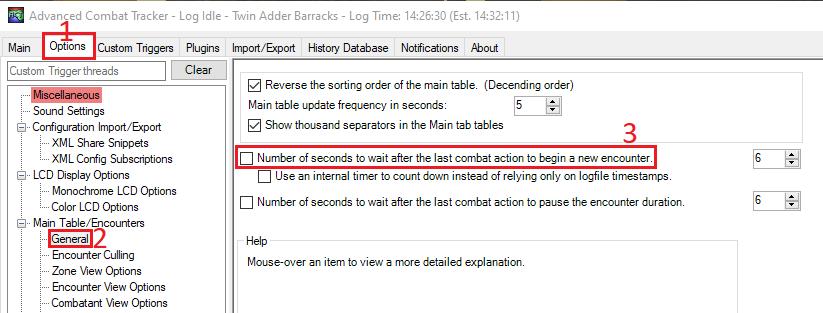
Then, under Plugins > OverlayPlugin.dll tab > Event Settings, enable “End ACT encounter after wipe” and “End ACT encounter out of combat”:
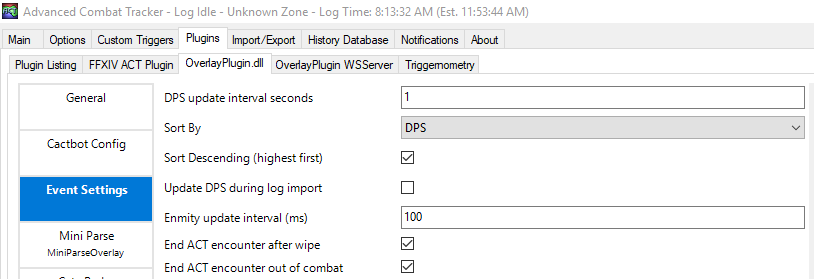
Adding an Overlay
Preset Overlays
OverlayPlugin comes with built-in presets for a majority of popular overlays. To setup an overlay go to Plugins > OverlayPlugin.dll and click on the New button.
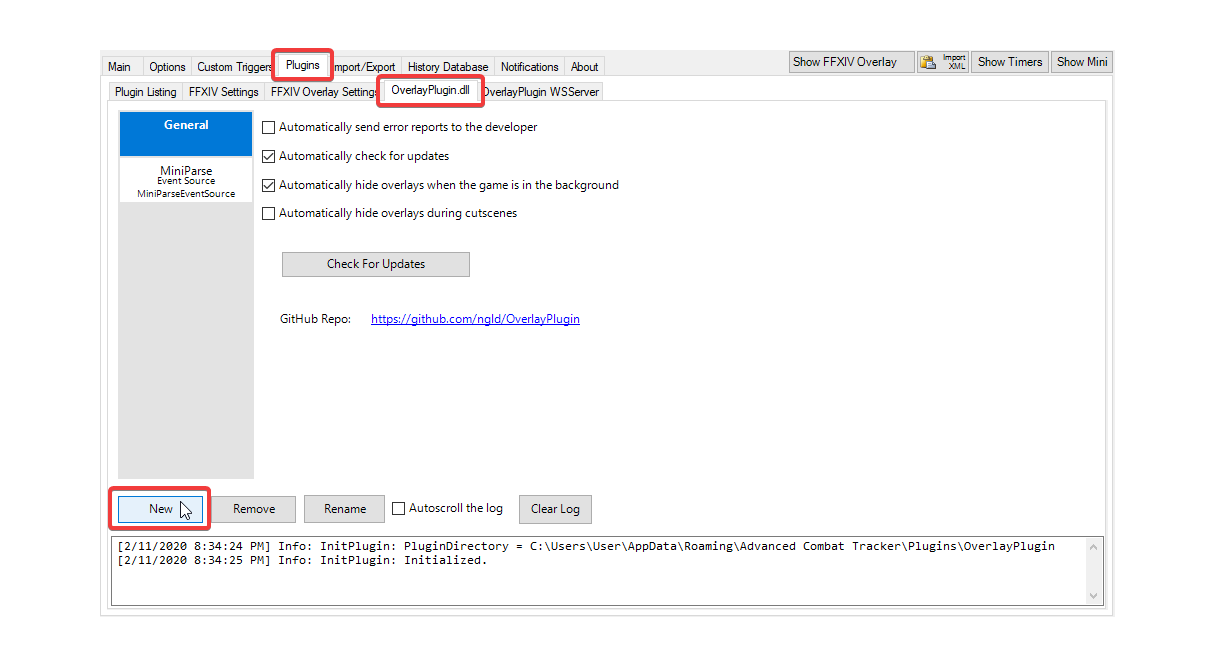
This will open the Create new overlay dialog. Enter a name for the overlay and select a preset from the dropdown (the overlayplugin will show you a preview of each preset). Once you have selected your desired overlay, click on the OK button to add your overlay.
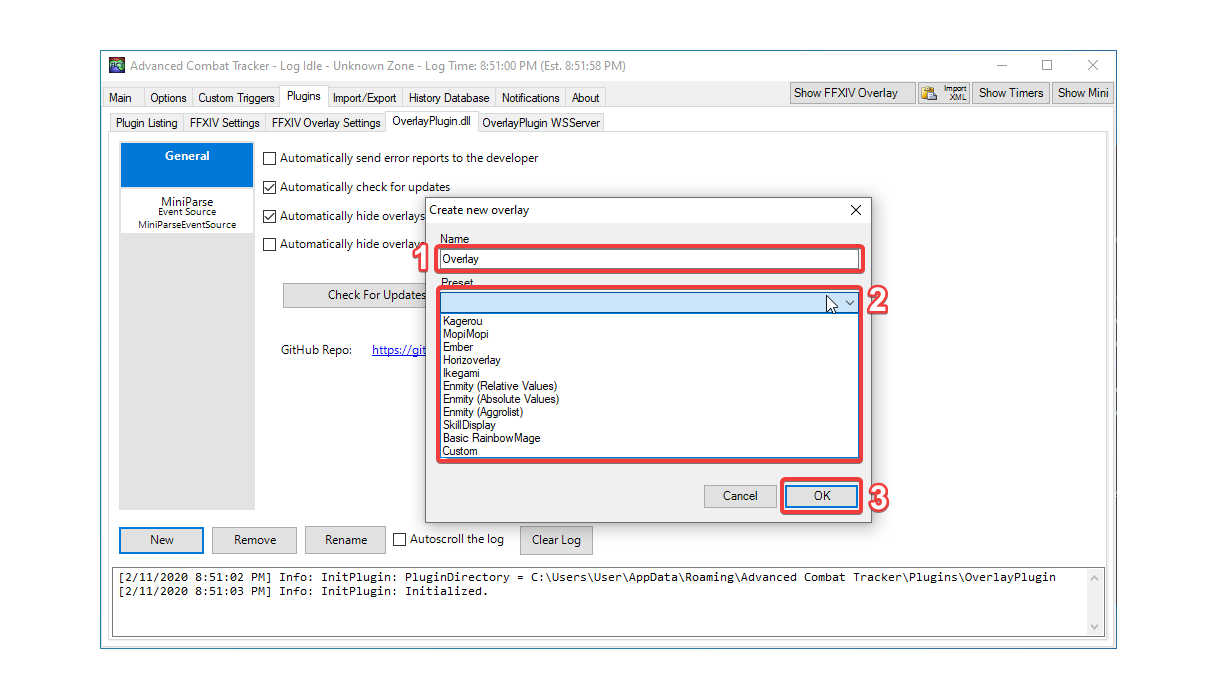
Your overlay should now appear in the overlays list. Select it from the list to view and edit its settings. You can move your overlay to the desired position, then check the Lock overlay box to lock it in place.
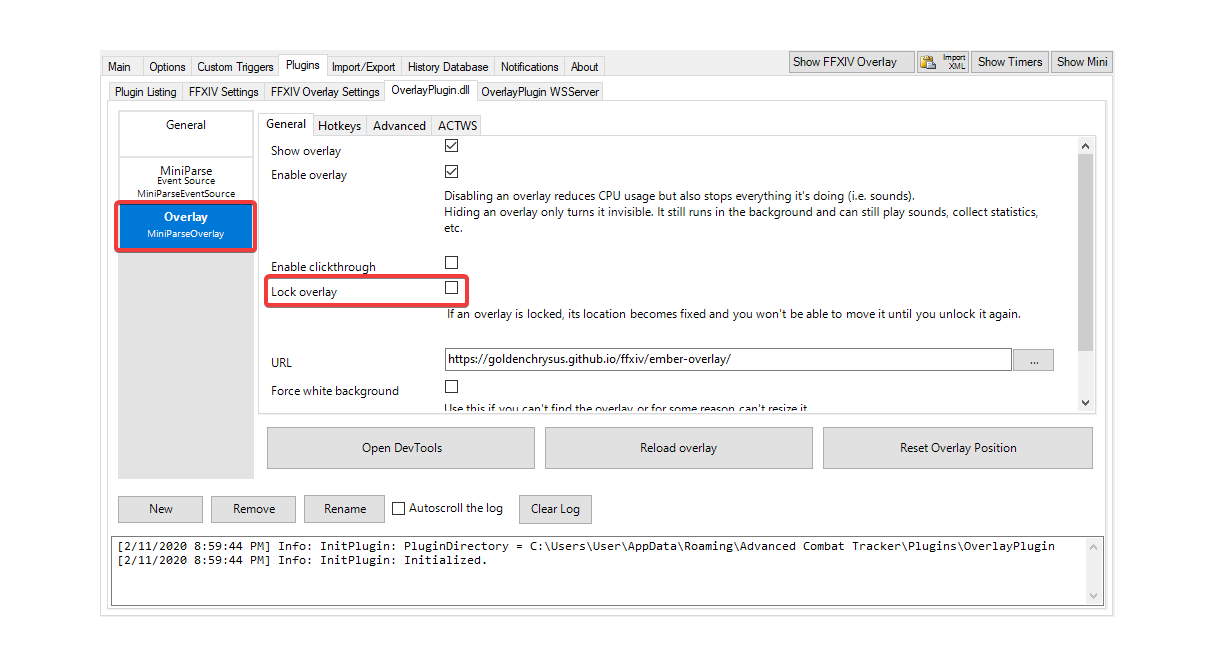
You can add additional overlays using the same steps. Certain plugins, e.g. cactbot plugin, will populate the preset dropdown with additional presets for their respective overlays.
Custom Overlays
For an overlay not available in the presets, select the Custom option from the dropdown and the desired Type. For most overlays, it will be the MiniParse type.
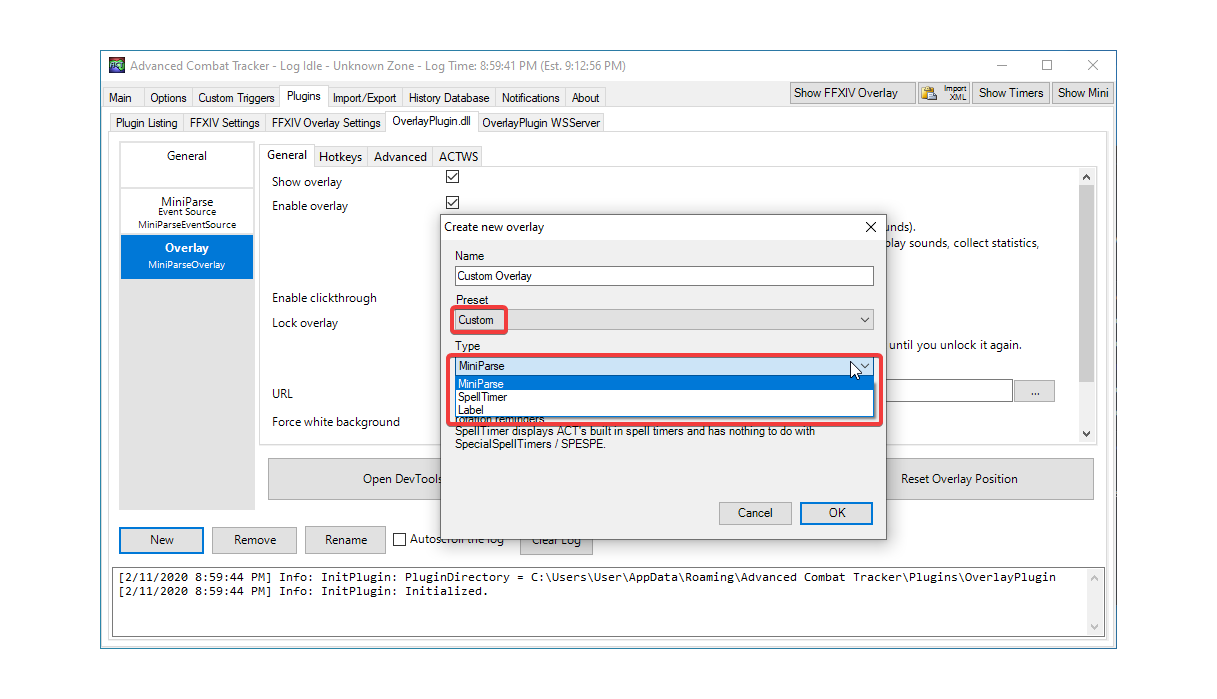
In the overlay settings, make sure to add the overlay URL source. It can be a web url or the path to a local html file.
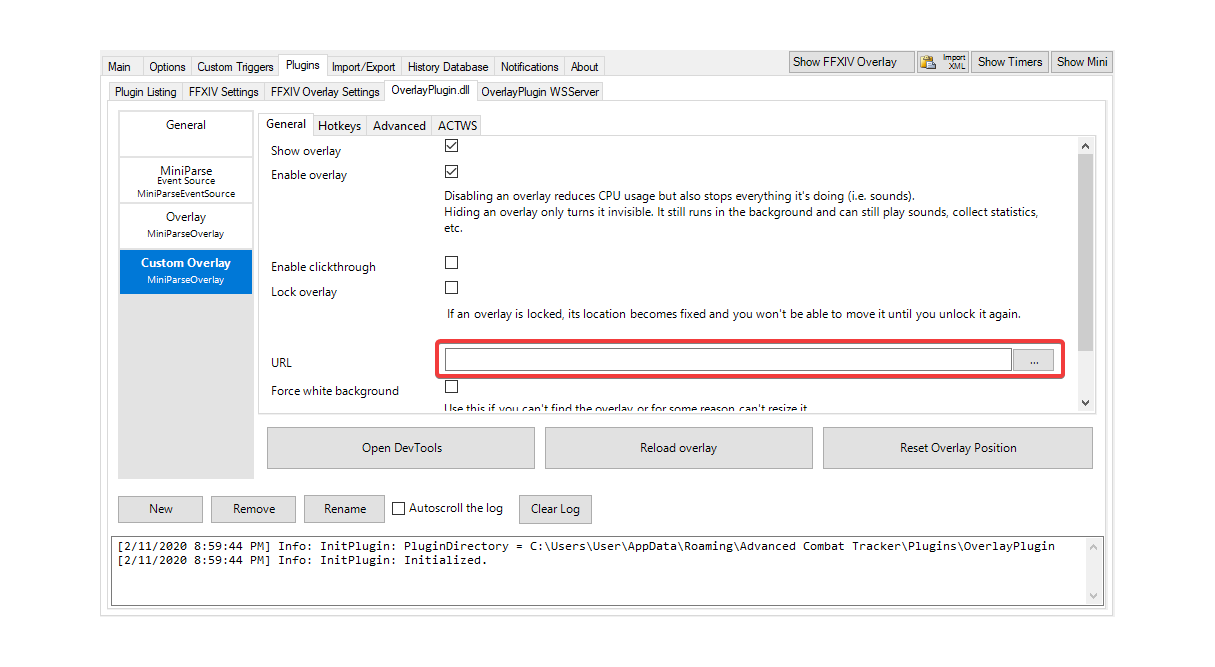
FFLogs Uploader
Installing the Uploader
Navigate to the FFLogs Download page and download the FFLogs client application for your platform.
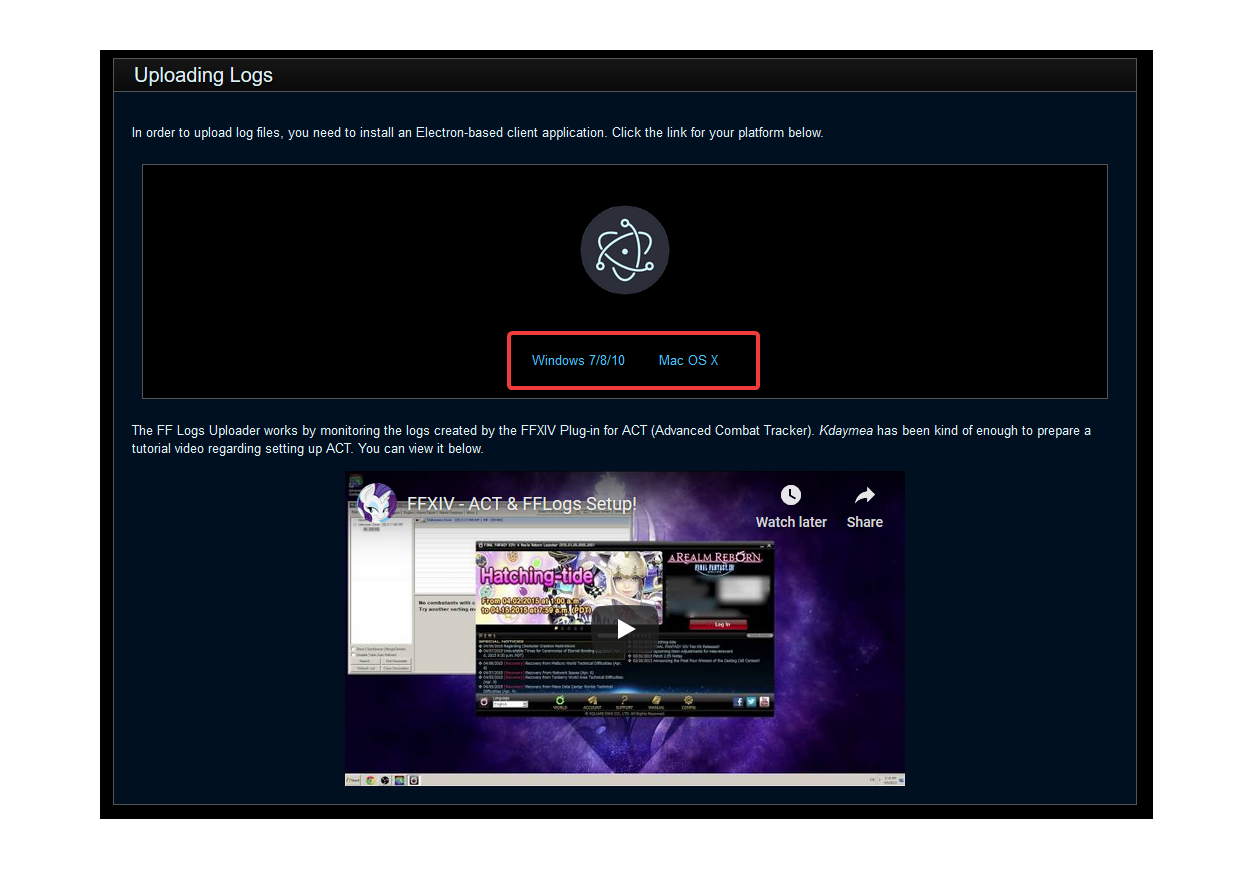
Find the FFLogsUploader install application in your downloads and run it. The application will ask you whether to install for all users or just yourself. Click on the Install button after selecting your choice then Finish once the installation is done.
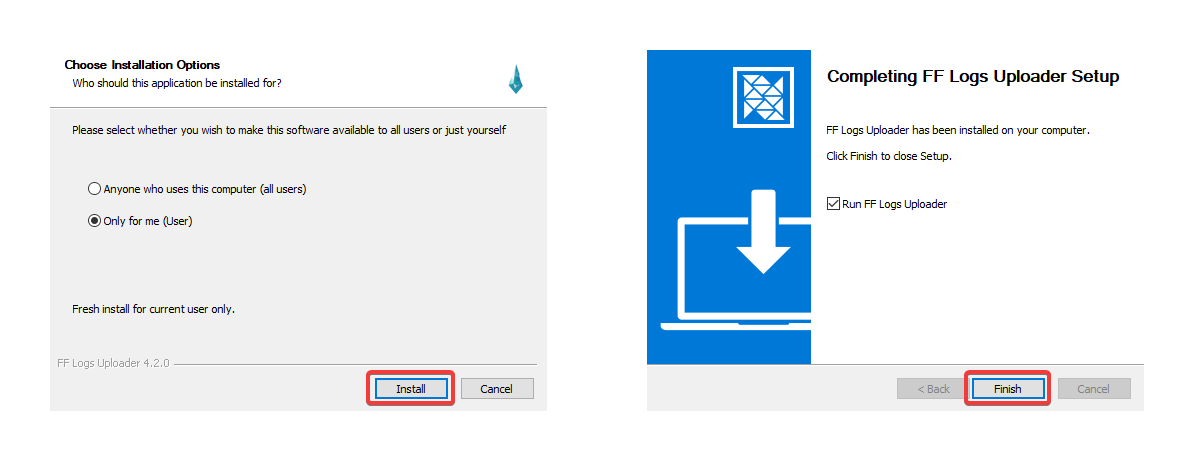
Uploading a Log
Note: You will need to register for an FFLogs account in order to upload logs.
Run the FFlogs Uploader application. Enter the account information you used to sign up. Once you are authenticated, click on the Upload a Log button.
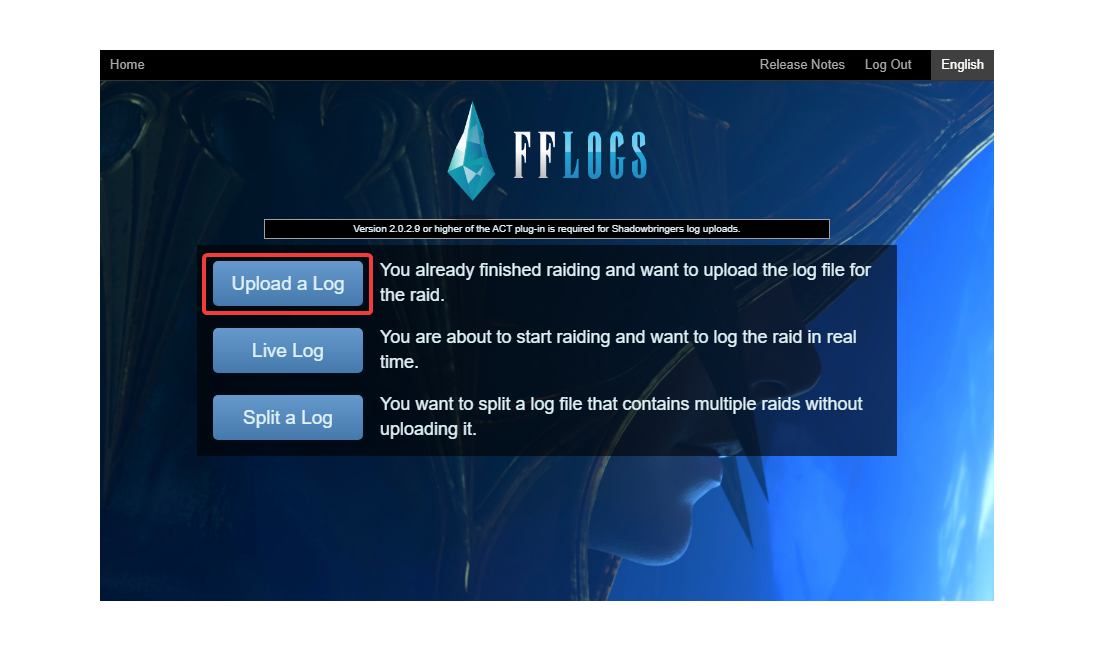
Click on Choose to select the log to upload.
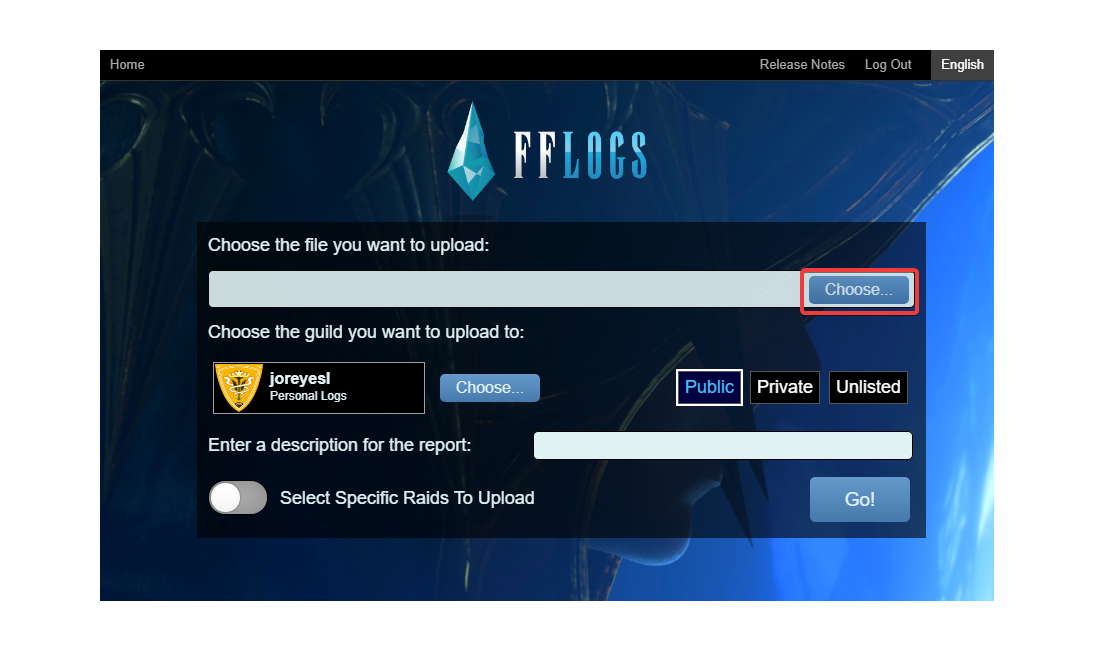
In the File Explorer, navigate to the folder where the log is saved. The default location is at %APPDATA%\Advanced Combat Tracker\FFXIVLogs. You can copy and paste that path in the explorer bar to go directly to the default folder.
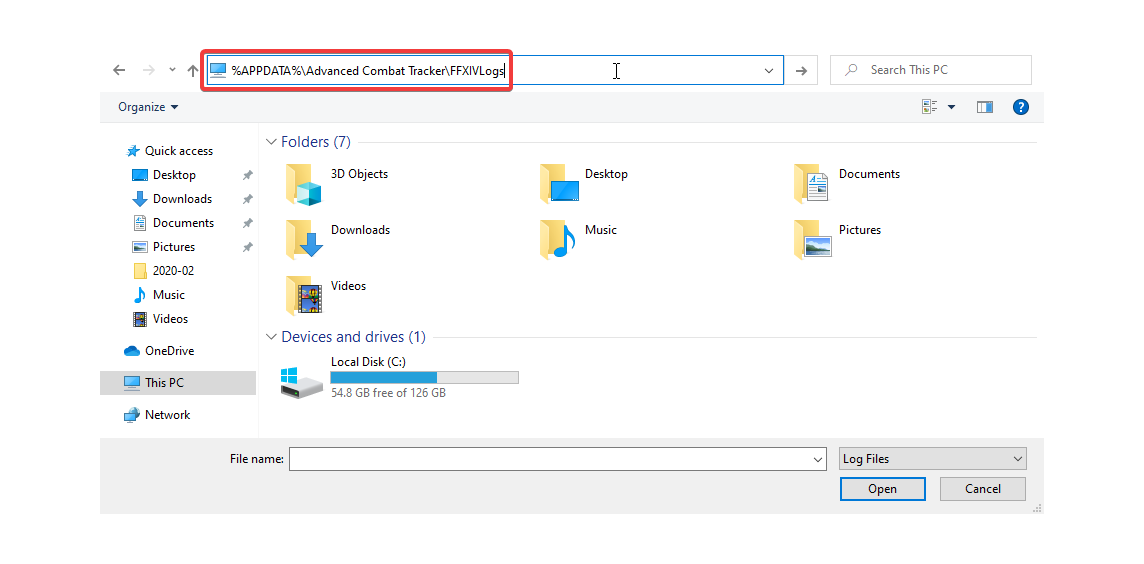
In the log folder, selected the desired log to upload, and click on Open. To ensure the latest log is on top, you can sort by Date modified.
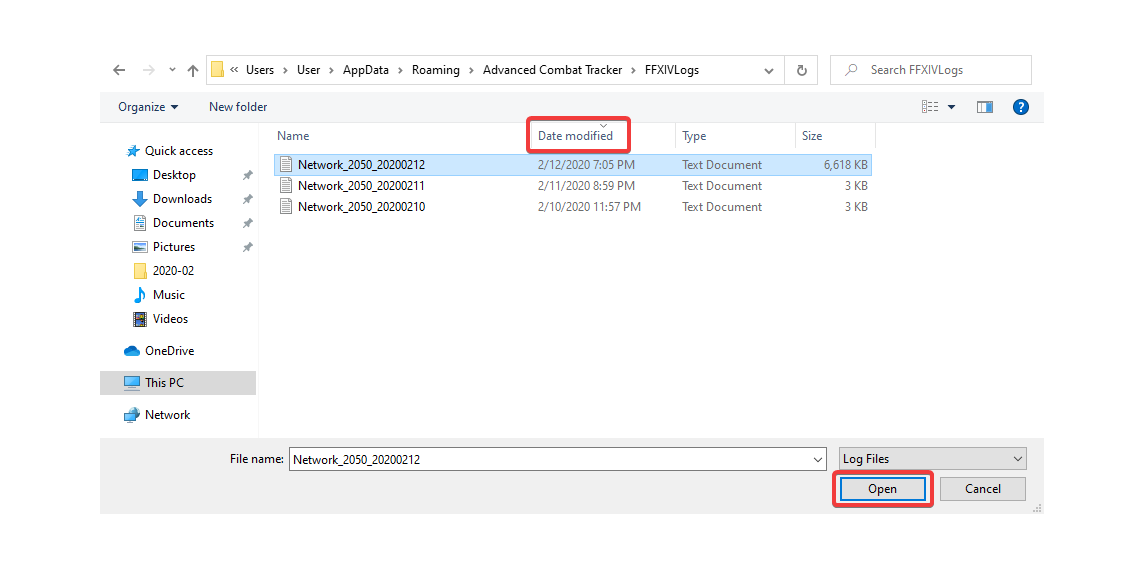
Choose the desired access level for the log: Public, Private, or Unlisted. Public will be ranked and Private and Unlisted are un-ranked. Anyone will be able to view a Public log. Private logs can only be viewed by you. Unlisted logs can be viewed by anyone with the link to the log.
If you want to upload only a specific encounter, toggle the Select Specific Raids To Upload option, then click on the Go! button.
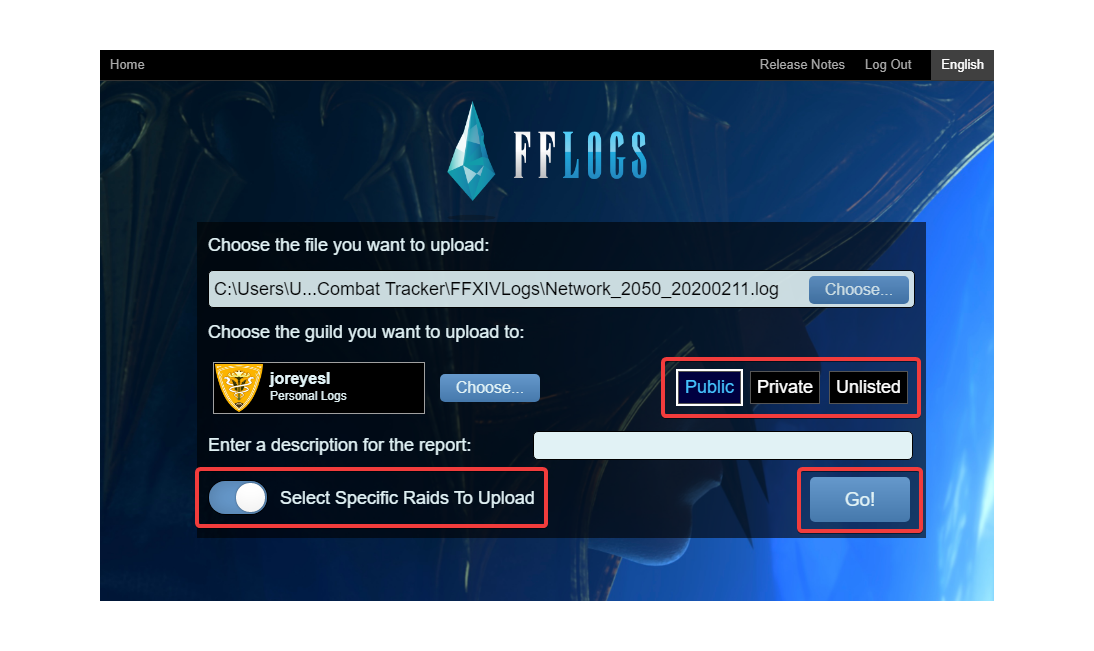
Select the specific encounter you want to upload from the list and click on the Go! button. You may select multiple encounters by holding Ctrl on your keyboard.
Note: this view is only available if you selected specific raids to upload.
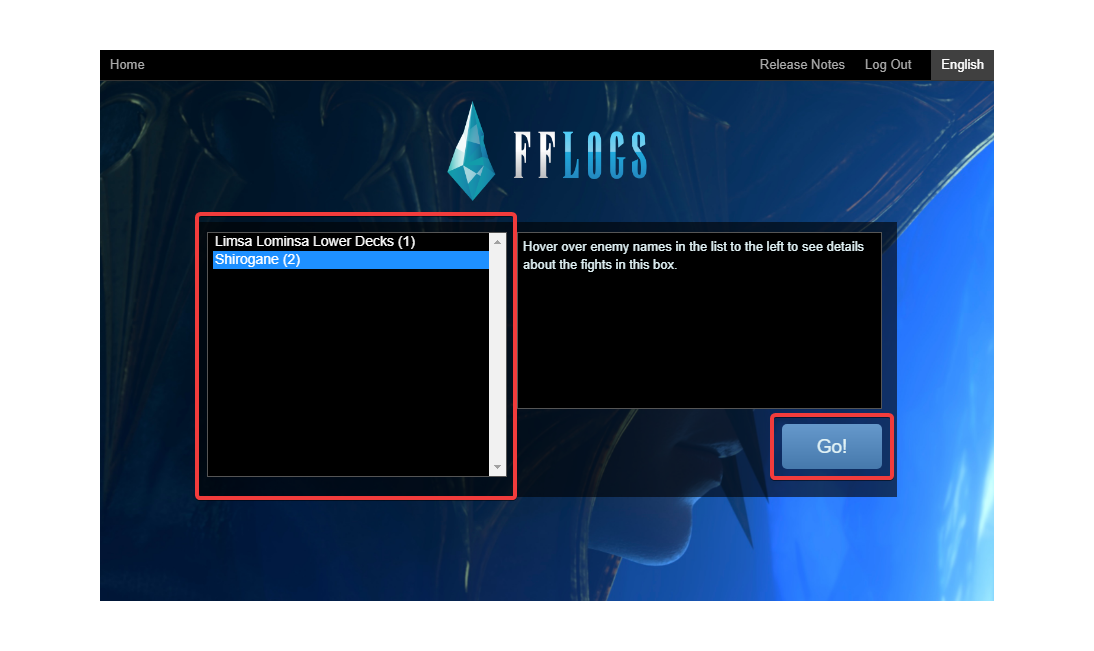
Once the uploader is finished uploading the encounters to the FFLogs website, click on View Report to open up the page in your default browser and view the log results.